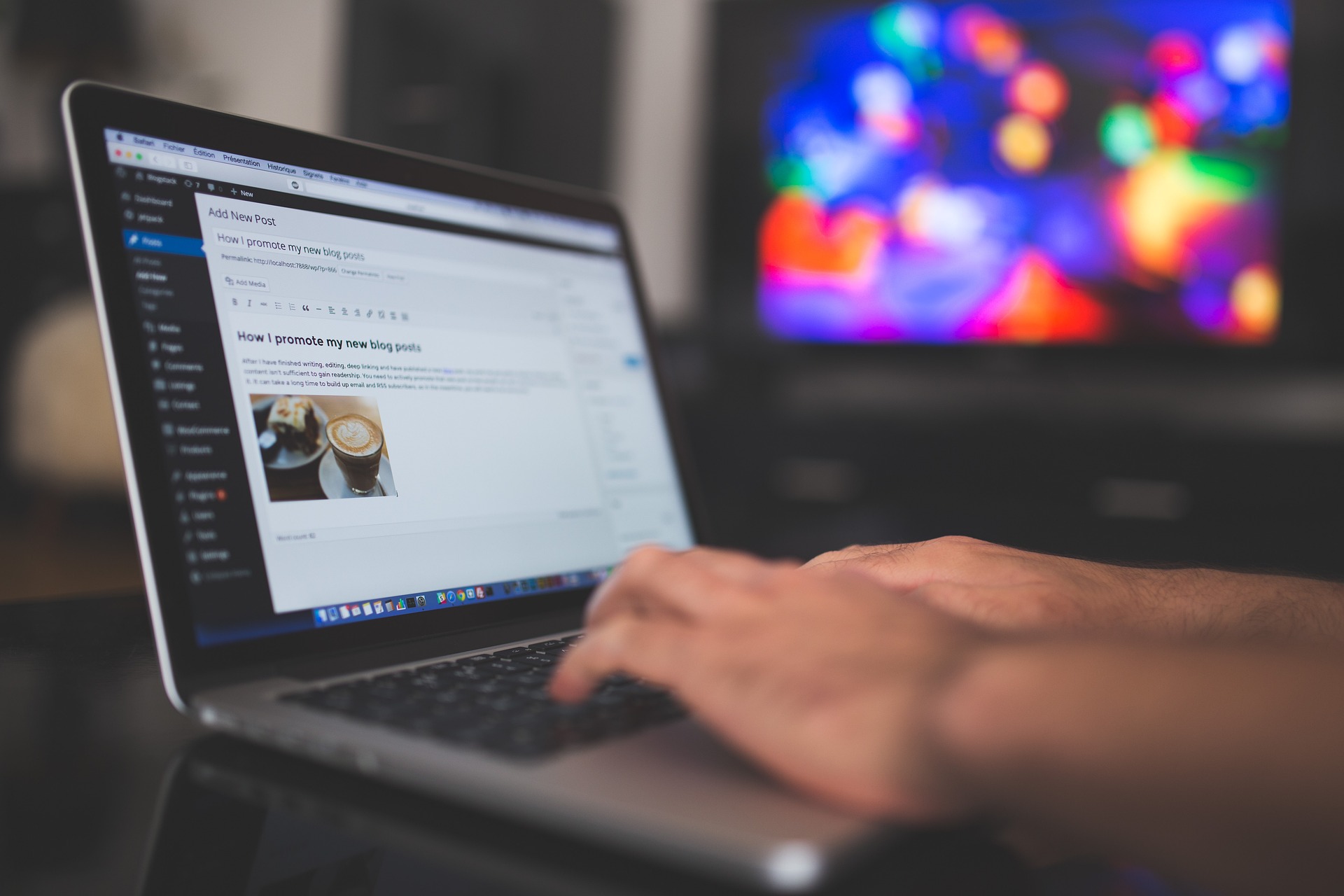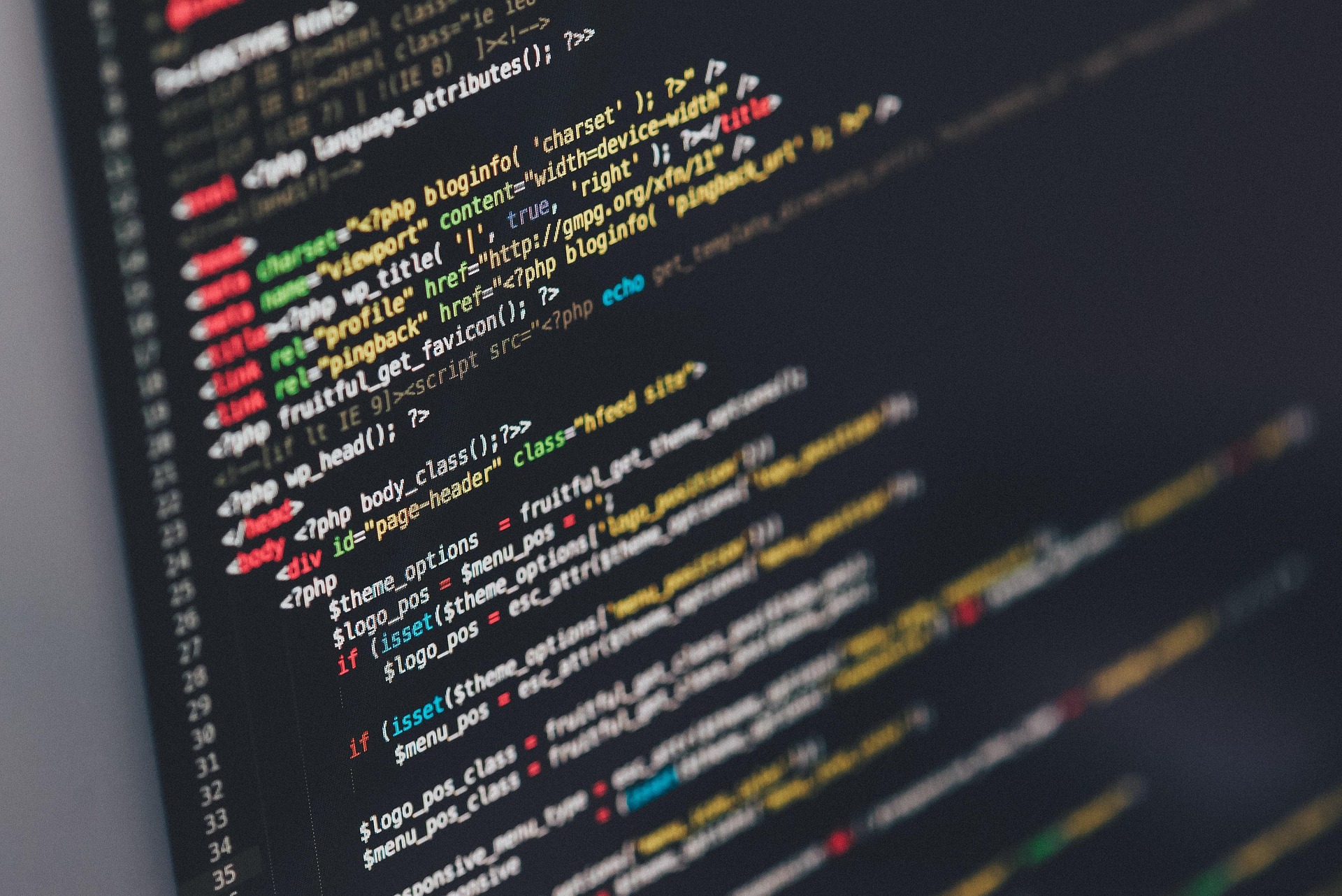윈도우 디스크 공간 늘리기, 왜 필요할까요?윈도우를 오래 사용하거나 많은 파일을 저장할수록 디스크 공간 부족 문제가 발생합니다. 특히 운영체제가 설치된 C: 드라이브에 공간이 부족해지면:업데이트 오류: 윈도우 업데이트가 설치되지 않거나 오류가 발생할 수 있습니다.성능 저하: 가상 메모리(페이지 파일) 할당이 원활하지 않아 시스템 속도가 느려집니다.앱 설치 제한: 새 프로그램이나 게임 설치가 불가능해질 수 있습니다.따라서 디스크 공간을 효율적으로 확보하여 안정적이고 빠른 윈도우 환경을 유지하는 것이 중요합니다.1. 불필요 파일 제거로 공간 확보하기앞서 소개한 "디스크 정리" 및 "Storage Sense" 설정으로 임시 파일, 캐시, 휴지통 등을 자동/수동으로 정리하세요. 이는 가장 쉬우면서도 즉각적인 효..